Windowsでの開発環境構築について紹介します。
本記事では、Windows Terminal、Visual Studio Code、Git、WSL、Ubuntuなどの主要ツールのセットアップ方法を解説します。
プログラミングに多く時間を使うために、サクッと環境構築をしましょう!
環境情報
記事執筆時点(2024年9月3日)での筆者の環境は以下のとおりです。
- OS:Windows HOME
- バージョン:24H2 (OS ビルド 26100.1457)
- Git for Windows:2.46.0
- WSL:2.2.4.0
- Ubuntu:22.04.4 LTS
- Windows Terminal:1.20.11781.0
- Visual Studio Code:1.92.2
環境構築手順
環境構築のおすすめの順番を下にまとめました。
- PowerShell(デフォルトでインストールされていなければ)
- Visual Studio Code
- Git for Windows
- Windows Subsystem for Linux (WSL)
- Ubuntu
- Githubと連携
1. PowerShell
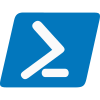
PowerShell は、コマンドライン シェル、スクリプト言語、および構成管理フレームワークで構成されるクロスプラットフォームのタスク自動化ソリューションです。 PowerShell は Windows、Linux、および macOS 上で実行されます。
microsoft.com
デフォルトでインストールされていると思いますが、もしインストールされていなければ最初にインストールします。
Microsoft Storeからインストールするのが楽なのでおすすめ。
2. Visual Studio Code (VSCode)
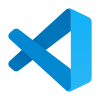
コードを Azure に簡単にデプロイするための統合ツールを備えた、強力で軽量な無料コード エディターです。
azure.microsoft.com
VSCodeのインストール
- Visual Studio Code公式サイトからVSCodeをダウンロードしインストール
- インストール時のオプションはデフォルト
拡張機能のインストール
VSCodeには多くの拡張機能がありますが、最低限必要なものは下の2つです。
- Japanese Language Pack for Visual Studio Code
- VSCodeを日本語化する拡張機能
- WSL
- WSL環境に接続するために必要な拡張機能
Japanese Language Pack for Visual Studio Code(日本語化パック)
インストールが完了すると右下にポップアップが出てくるので「Change Language and Restart」を押しましょう。
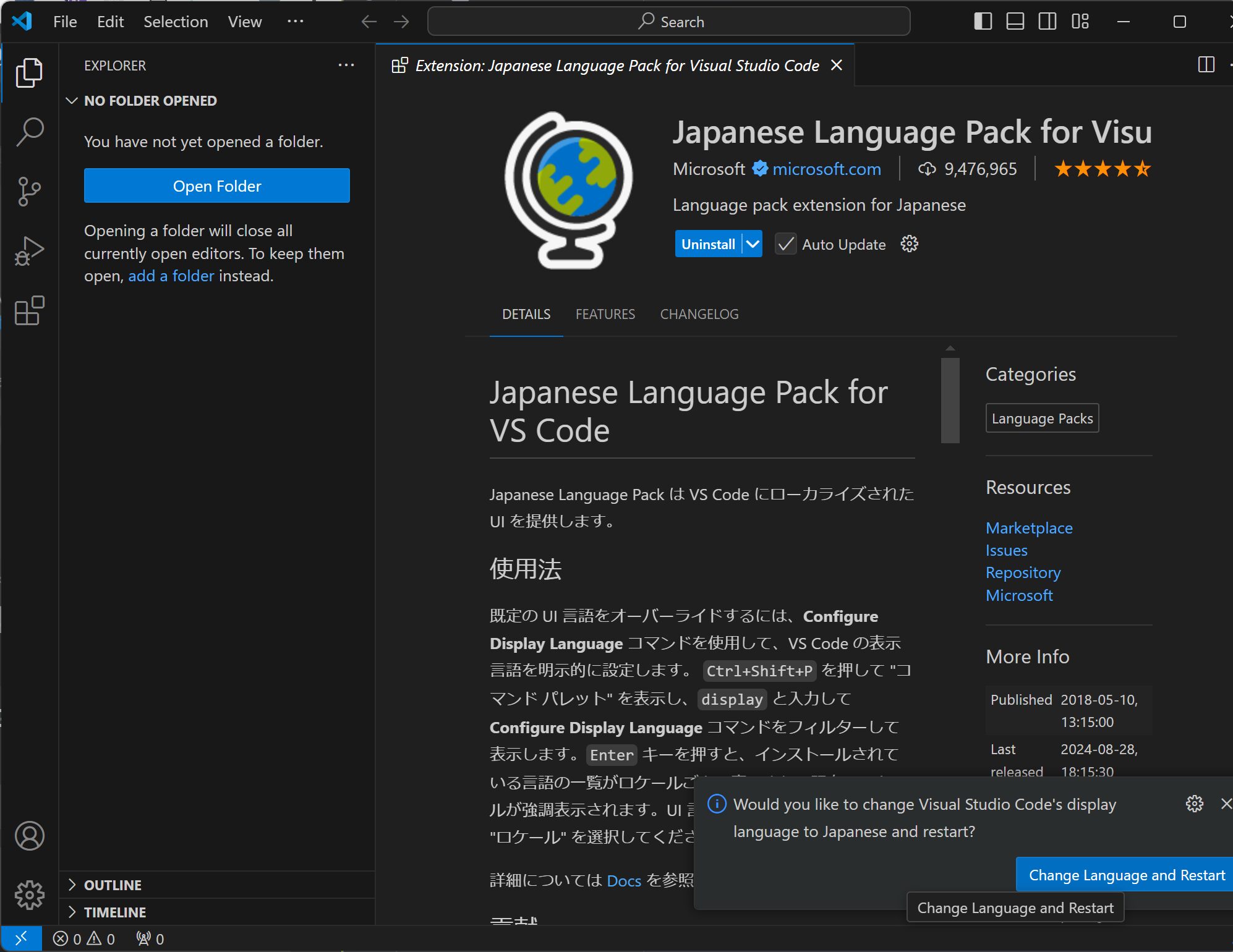
WSL
こちらはインストールするだけでOKです。
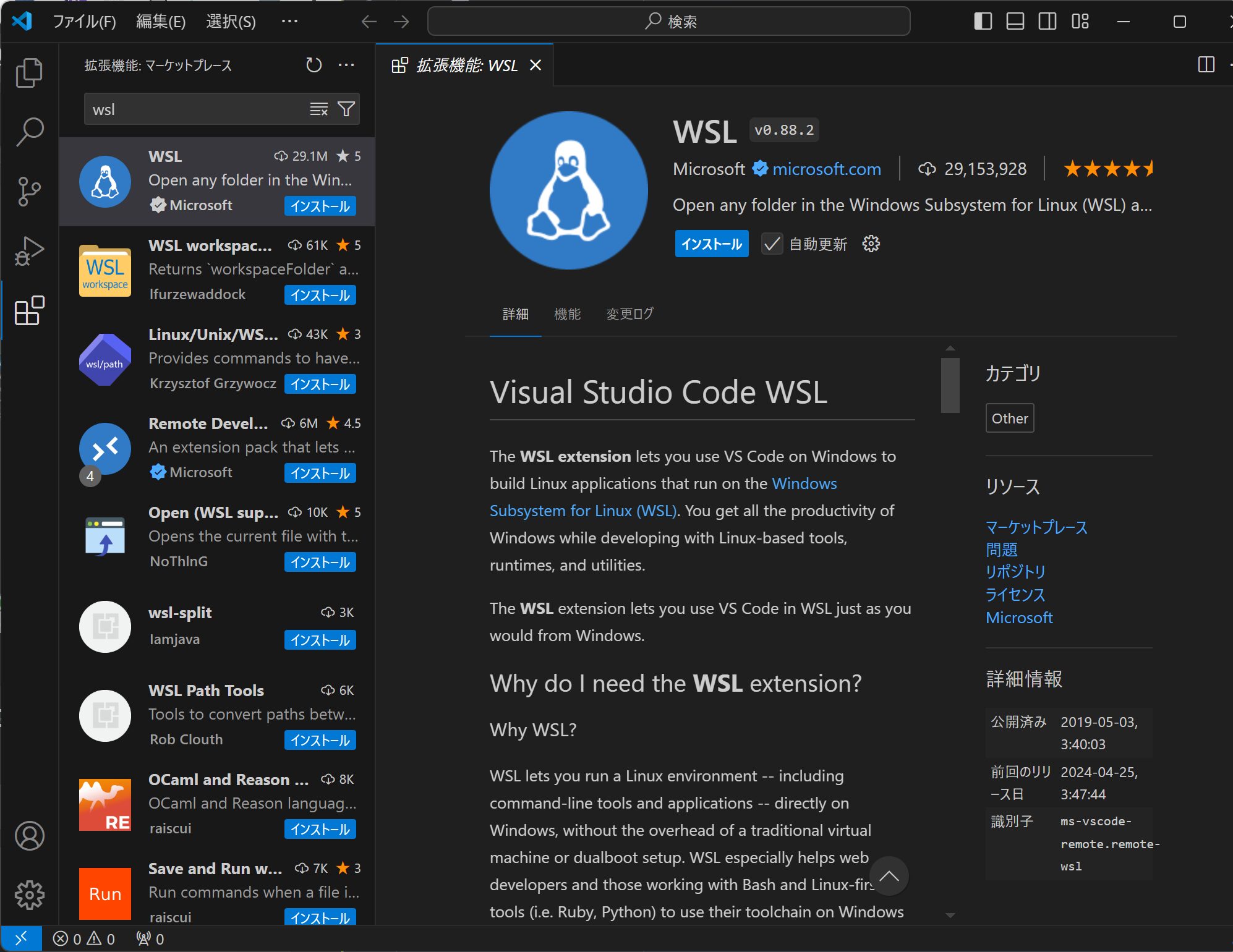
3. Git for Windows
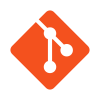
Git for Windows は、経験豊富な Git ユーザーと初心者に同様に適切なユーザー インターフェイスを提供しながら、Git SCM の完全な機能セットを Windows に提供する軽量でネイティブのツール セットを提供することに重点を置いています。
https://gitforwindows.org
Git for Windows公式サイトからダウンロードしインストールしますが、面倒な設定を自分で行う必要をなくすために下記の設定をします。
- Select Components
- Git LFS (Large File Support)
- Associate .git* configuration files with the default text editor
- Associate .sh files to be run with Bash
- Check daily for Git for Windows updates
- Add a Git Bash Profile to Windows Terminal
- Scalar (Git add-on to manage large-size repositories)
- Adjusting the name of the initial branch new repositories
4. .gitconfigの設定
.gitconfigファイルは、Gitの動作をカスタマイズするための重要なファイルです。
- ホームディレクトリにある
.gitconfigファイルを以下の内容で編集します。
[core]
editor = \"C:\\Users\\{user}\\AppData\\Local\\Programs\\Microsoft VS Code\\bin\\code\" --wait
[user]
name = {username}
email = {email}
[pull]
ff = only
rebase = false
[core]
eol = lf
ignorecase = false
quotepath = false
[init]
defaultBranch = main
[fetch]
prune = true
[rebase]
autosquash = true※{username}、{email}はご自身の情報に置き換えてください
設定した内容を確認したい場合はgit config --list --globalを実行します。
5. Windows Subsystem for Linux (WSL)
Windows の機能である Linux 用 Windows サブシステム (WSL) を使うと、Windows コンピューター上で Linux 環境を実行でき、別の仮想マシンやデュアル ブートは必要ありません。 WSL は、Windows と Linux の両方を同時に使いたい開発者に、シームレスで生産性の高いエクスペリエンスを提供するように設計されています。
microsoft.com
Microsoft公式サイトの導入手順がわかりやすいですが、下記の手順でインストールできます。
- 管理者権限でPowerShellを開く
wsl --installコマンドを実行(ここで下記Ubuntuもインストールされます)- PCを再起動
6. Ubuntu
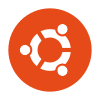
- Ubuntuを起動
- ユーザー名とパスワードを設定
- パッケージの更新とアップグレード:
sudo apt update && sudo apt upgrade - Ubuntuのバージョン確認:
lsb_release -a - 最新のGitをインストール:
- sudo add-apt-repository ppa:git-core/ppa
- sudo apt update; sudo apt install git
- UbuntuのホームディレクトリにStep 4と同様の
.gitconfigファイルを作成し、以下の内容を書きます。
[user]
name = {username}
email = {email}
[pull]
ff = only
rebase = false
[core]
eol = lf
ignorecase = false
quotepath = false
[init]
defaultBranch = main
[fetch]
prune = true
[rebase]
autosquash = true
[credential]
helper = /mnt/c/Program\\ Files/Git/mingw64/bin/git-credential-manager.exe7. GitHub連携
ここでGit Credential Managerの設定を行うことで、今後GitHubの操作を行う際に認証の手間が省けるようになります。
- デフォルトブラウザでGitHubにサインイン
git cloneコマンドでGitHub接続をテスト- Git Credential Managerのプロンプトが表示されたら、ブラウザで認証(下の画像が表示されます)
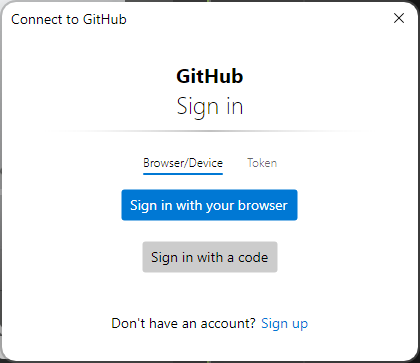
8. VSCode設定の同期(任意)
VSCodeの設定をクラウドに同期することで、複数のデバイス間で同じ環境を維持できます。
複数端末を使用していて、どの端末でも同じ設定を使いたい方は設定しておくと開発効率が高くなりますよ。
- VSCode左下のアカウントアイコンをクリック
- 「設定の同期をオンにする」を選択
- 同期したい設定項目を選択
- GitHubアカウントを選択して同期
ここまでの長い設定作業お疲れ様でした!これでWindowsにWSL統合を含む開発環境が構築されます!
これにより、WindowsとLinuxのツールを効率的に使い分けることができます。