メモアプリはたくさんありますが、次のようなことで悩んでいませんか?

- iPhoneやAndroidとPC、タブレットなど複数の端末とデータを共有したいけど、方法がわからない…
- なるべくシンプルに使えるメモアプリはないかな?
この記事を読むと外部のクラウドストレージを使用して、どの端末でもメモを同期することができるようになります。
Obsidianって何?というかたはこちらの記事で解説しています。
公式のプラグインは有料
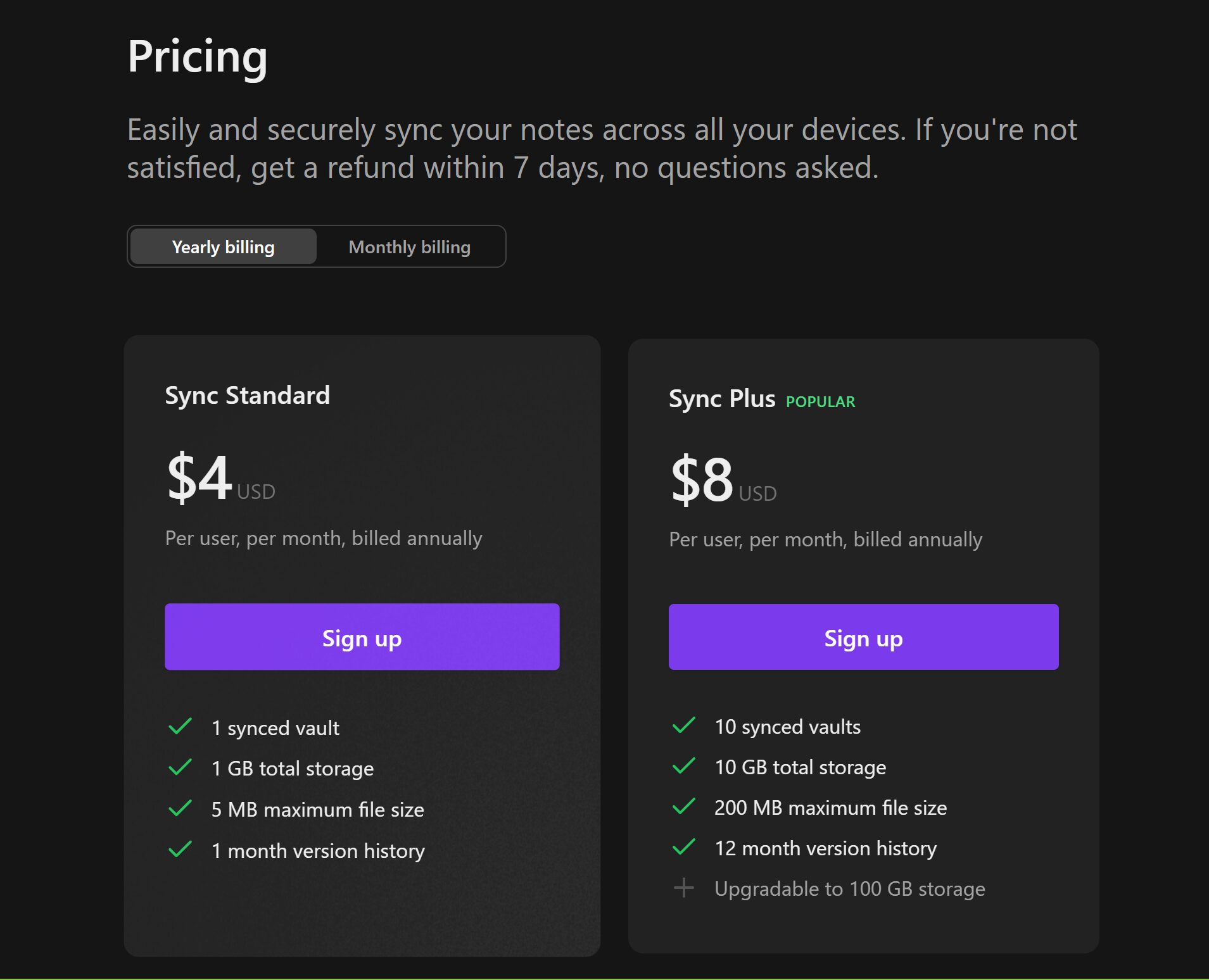
メモや設定を複数端末で同期させるObsidian Syncというプラグインが公式で用意されています。
月額4ドルの廉価プランも登場しましたが、ストレージ1GBは少し心配かもしれません。
大量のメモや添付ファイルなどを扱う場合は、より大容量のプランを検討する必要があります。
無料で同期させるにはRemotely Saveがオススメ
公式が同期プラグインを用意しているのはわかったけれど、無料でできるなら無料のほうがいいですよね。
Remotely Saveというコミュニティプラグインを使えば無料で同期ができます。
データの同期先として以下の5種類が選択できます。
- S3 or Compatible(Amazon S3)
- Dropbox
- Wevdav
- OneDrive for personal
- Webdis (HTTP for Redis®)
普段使用しているサービスの容量が余っていれば、そのサービスを使用するのがいいですが、なければDropBoxかOneDriveのアカウントを作成して試してみることをおすすめします。
筆者はOneDriveの容量がフルで余っていたためOneDriveを同期先にしています。
Remotely Saveの設定方法
コミュニティプラグインを有効化
Obsidianをインストールした初期状態ではコミュニティプラグインは無効化されています。
画面下の歯車アイコンをクリックして、コミュニティプラグインを開き「コミュニティプラグインを有効化」をクリックします。
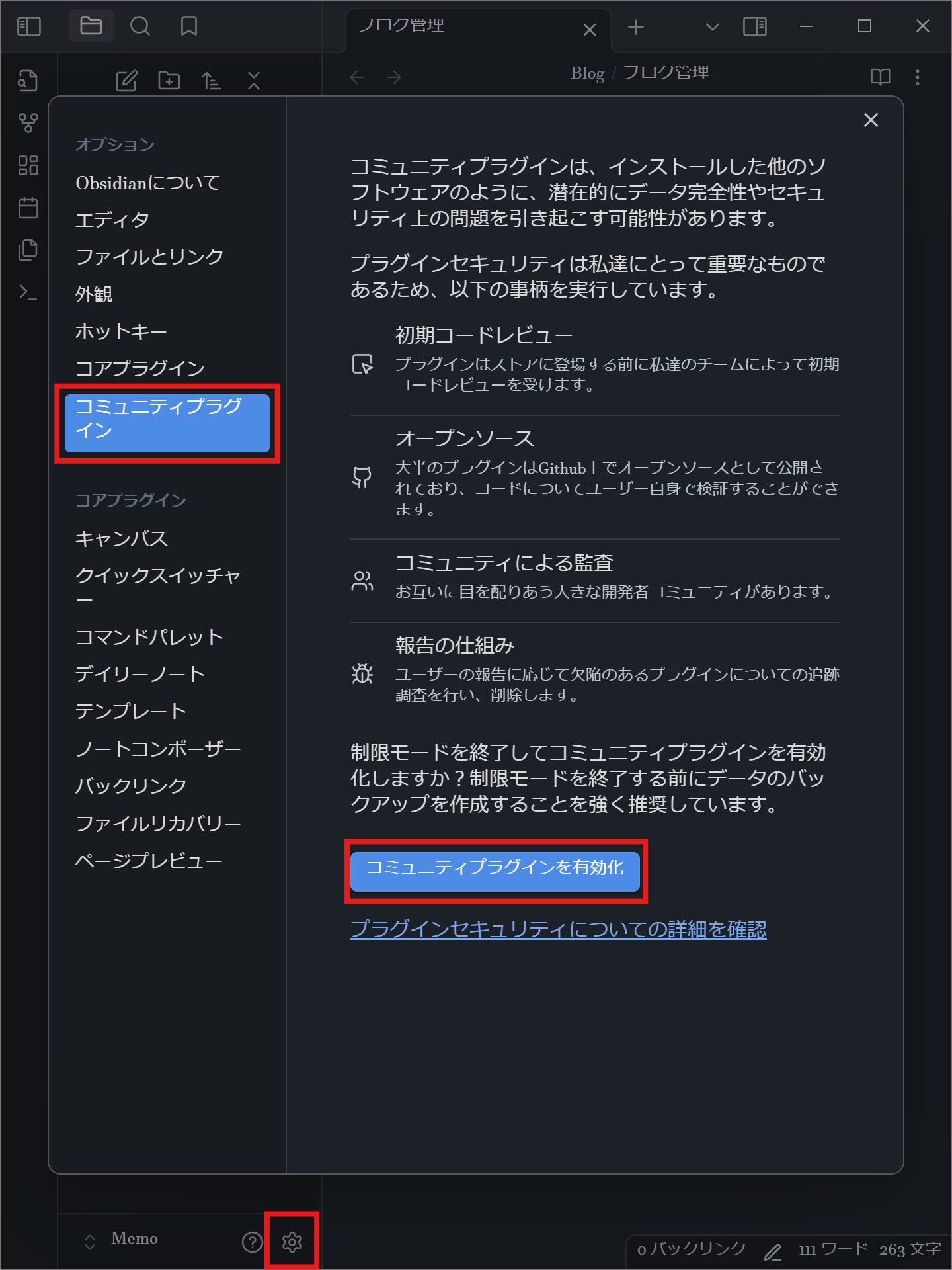
Remotely Saveをインストール
コミュニティプラグインの「閲覧」をクリックします。
「Remotely Save」を検索し、インストールします。
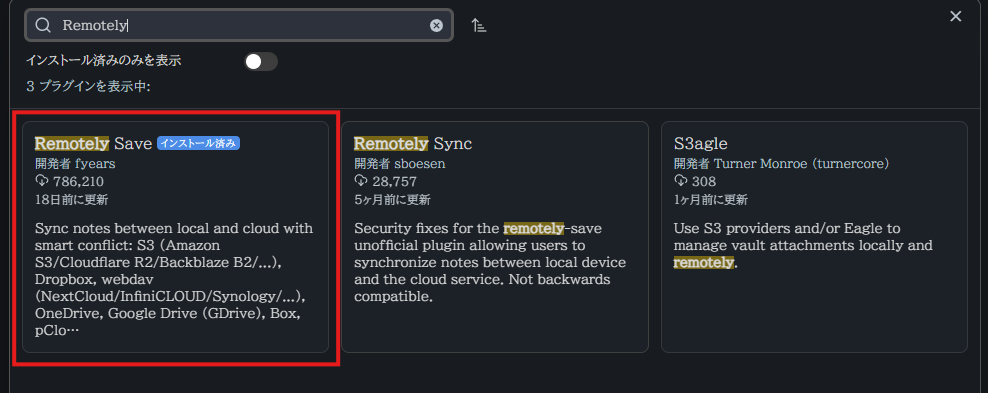
クラウドストレージと紐づける
お好みのクラウドストレージを選択し、認証情報を入力して紐づけを行います。
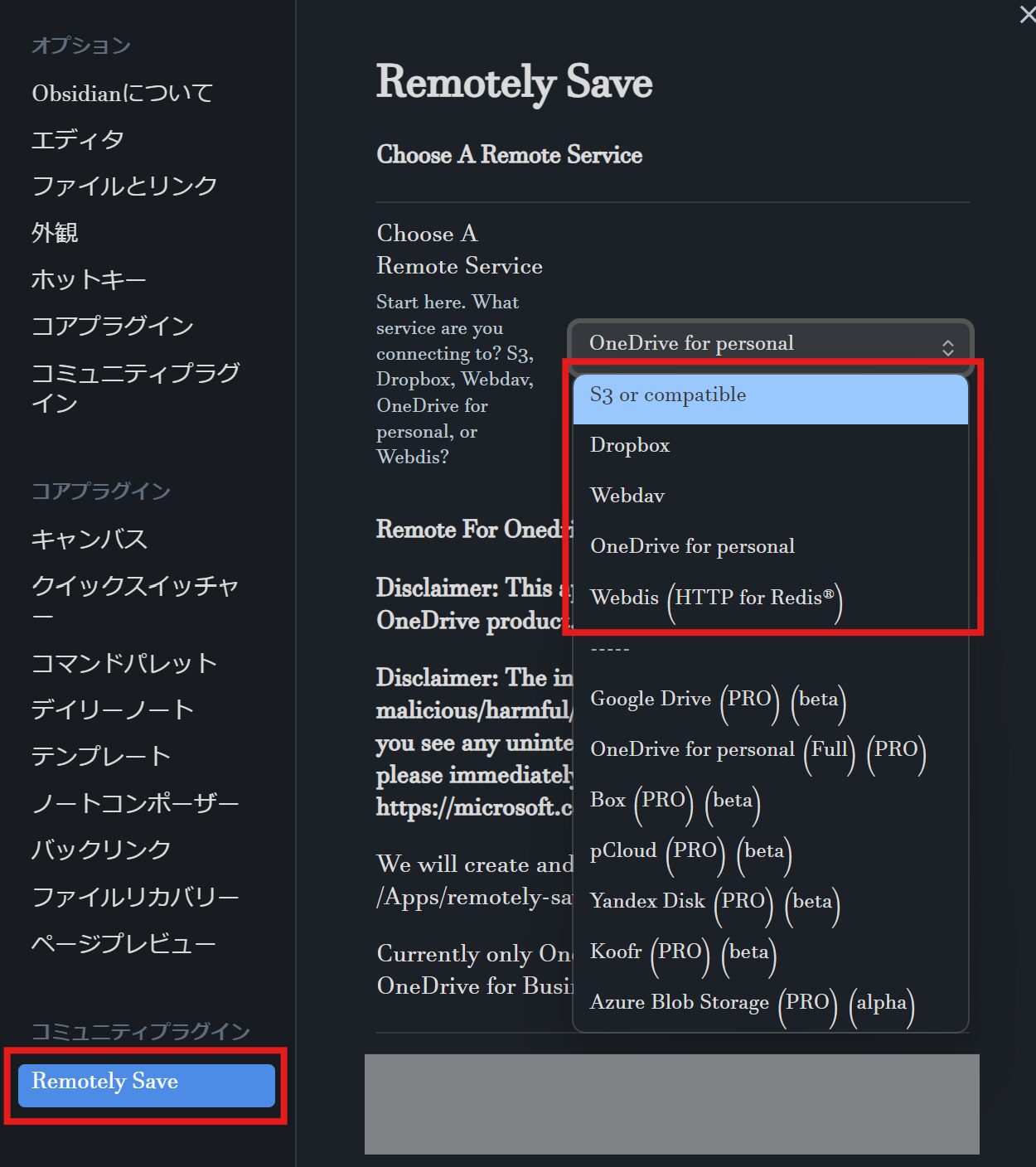
これでRemotely Saveを使用する準備が整いました。
同期タイミングの設定
Remotely Saveには2種類の同期方法(手動・自動)があります。
以下でそれぞれの同期について解説します。
手動で同期する方法
サイドバーにあるRemotely Saveのアイコンをクリックします。
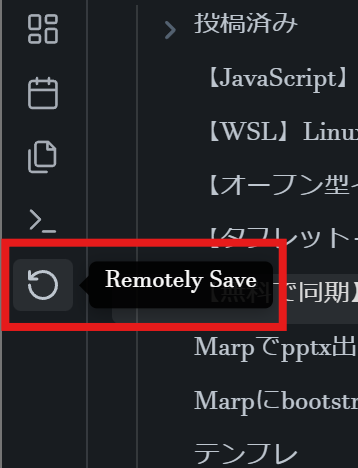
下記のメッセージが出たら同期完了です。(OneDriveを使用している例)
1/2 Remotely Save starts running (onedrive)
2/2 Remotely Save finished!効率的に作業するために、同期の操作にショートカットキーを割り当てることをおすすめします。
- 画面下の歯車マークをクリック
- ホットキーをクリック
- Remotely Saveを検索し、好きなキーを割り当てる
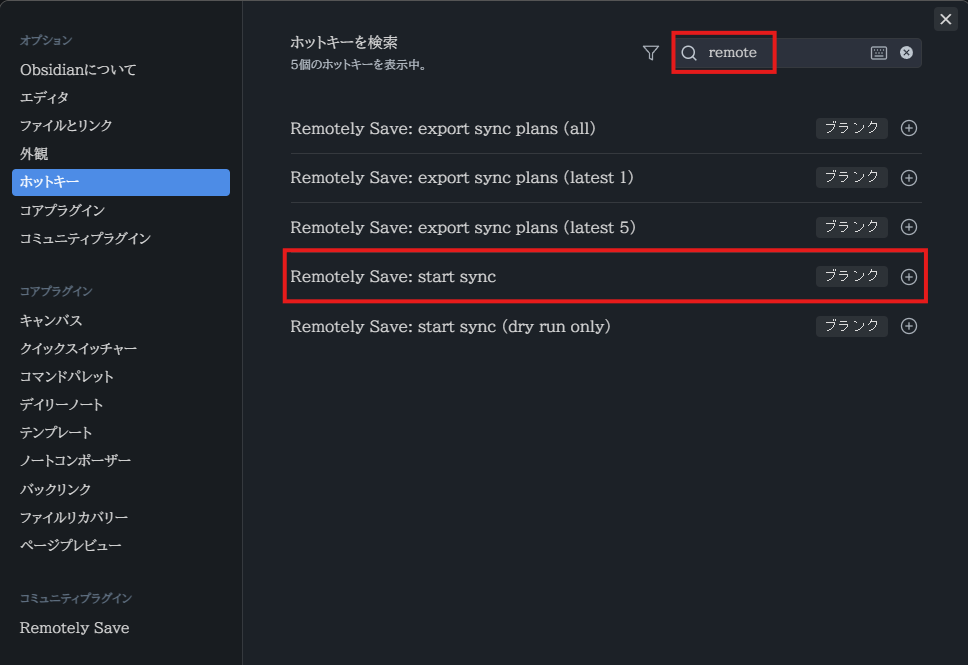
筆者はCtrl + shift + S を割り当てていますが、他のソフトやPC自体のショートカットキーで割り当てのないキーを使用しましょう。
自動で同期する方法
Remotely Saveの設定画面から、自動同期のオプションを設定できます。
- 同期間隔:何秒ごとに更新するか、またはファイルに変更があったタイミングで更新するか
- 起動時の同期:Obsidian起動時にどのタイミングで更新するか
自動同期についての設定箇所は3箇所あり、翻訳すると以下のようになります。
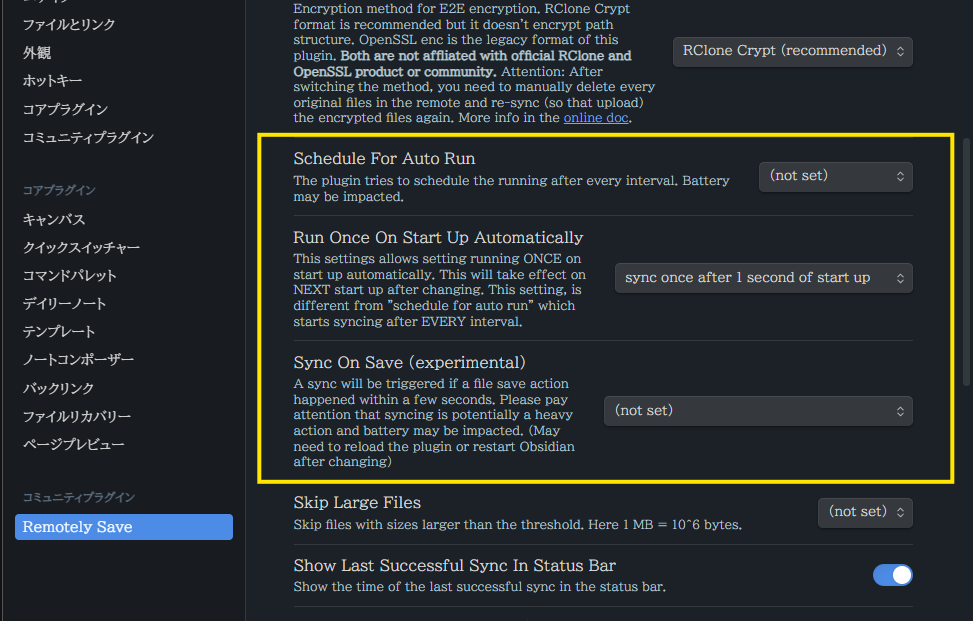
Schedule for Auto Run:自動実行のスケジュール
プラグインは、一定の間隔ごとに実行をスケジュールしようとします。バッテリーに影響を与える可能性があります。
Run once on start up automaticaly:起動時に自動で1回実行
この設定は、起動時に自動で1回実行するように設定できます。
設定を変更すると、次回の起動時に反映されます。
この設定は、一定間隔ごとに同期を開始する「自動実行のスケジュール」とは異なります。
Sync On Save (experimental):保存時に同期
ファイルの保存操作が数秒以内に行われた場合、同期がトリガーされます。
同期は負荷の高い操作である可能性があり、バッテリーに影響を与える場合があるため、ご注意ください。
(変更後、プラグインの再読み込みやObsidianの再起動が必要になる場合があります。)
基本的には手動で保存し、起動時に同期を行いたいという方には以下の設定がおすすめです。
- Schedule for Auto Run : 10min
- Run once on start up automaticaly : sync once after 1 second of start up
まとめ
複数端末でObsidianを使用して、同期させるにはRemotely Saveが非常に便利です。
無料で使用でき、様々なクラウドストレージサービスと連携できる点が魅力です。
設定も比較的簡単なので、ぜひ試してみてください。
Obsidianを複数の端末で同期させることで、いつでもどこでも最新のメモにアクセスできるようになります。
アイデアの管理や情報の整理がさらに効率的にしていきましょう。